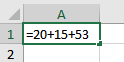Se você já usou, usa ou vai usar o Excel, com absoluta certeza você vai fazer operações de soma nele.
Neste artigo a Microsoft apresenta uma lista com as fórmulas usadas com mais frequência no Excel, e é claro que a SOMA está no Top 10.
Com isso em mente, preparei para você um artigo completo para que você entenda, de uma vez por todas, como somar qualquer coisa no Excel.
Nele você vai ver aprender a somar direto com o conhecido operador de adição +, como usar a AutoSoma para obter seu resultado super rápido e como usar a Função SOMA de uma forma realmente eficiente.
Continue lendo este artigo para você aprender:
- O que são os operadores aritméticos no Excel
- Como usar o Operador Soma (+)
- Como somar utilizando referências de células
- Como usar a Função SOMA
- Usar vários tipos de Soma Juntos
- Usar a AUTOSOMA
- Obter o resultado de uma soma usando a Barra de Status
- Somar valores desde que atendam a determinadas condições (Soma Condicional)
O que são os operadores aritméticos no Excel?
Operadores Aritméticos são aqueles operadores utilizados para realizar cálculos diretos nas células ou dentro das fórmulas do Excel.
Os operadores aritméticos do Excel são:
- + (sinal de adição) realiza a operação de soma
- – (sinal de menos) realiza a operação de subtração
- * (asterisco) realiza a operação de multiplicação
- / (barra normal) realiza a operação de divisão
- ^ (acento circunflexo) realiza a operação de exponenciação
- % (sinal de porcentagem) realiza a operação de porcentagem
- Hoje, vamos conhecer mais a fundo o operador aritmético da soma +.
Operador Soma
Como o assunto hoje é soma, vamos ver como esse operador é utilizado nos cálculos do Excel.
Bom, como você sabe, para dizer ao Excel que você está realizando um cálculo você deve começar digitando na célula o sinal de igual “=”.
E a maneira mais intuitiva de fazer uma soma no Excel é utilizando o operador soma “+” já bem conhecido de todos.
E como faço isso, então?
Digite em uma célula do Excel:
Ao clicar Enter a fórmula é resolvida e aparece o resultado dela, isto é, 88.
Para seu conhecimento a fórmula inserida continua lá. Se você clicar na célula onde digitou a conta, a fórmula digitada aparece lá na Barra de Fórmulas.

Bem, essa característica de conta lembra um pouco uma calculadora. Você vai digitando os números, o operador e a conta é feita, e você pode olhar na Barra de Fórmulas e confirmar se digitou todos os números corretamente e se as operações também estão de acordo com o que deseja.
Somando com Referências
Bom, calculadora todos temos, e não precisaríamos do Excel para realizar esse tipo de conta. A bem da verdade essa função não vai melhorar em nada a sua capacidade de somar.
Agora veja que no Excel você pode também somar as células que contém números.
Por exemplo, supondo que na célula A1, temos o número 20, na célula A2 temos o número 15 e na célula A3 temos 53.
Insira na célula A4 a seguinte fórmula e depois clique em Enter:
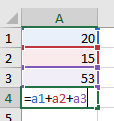
=a1+a2+a3
Pronto, você acabou de somar números referenciados. Isto é, o Excel buscou o valor que estava nas células A1 na A2 e na A3 e depois somou os três.
E qual a vantagem disso?
Bom, agora você pode mudar o número 20, 15 ou 53, para outros números ou mesmo outras funções e a fórmula vai recalcular o novo valor da soma imediata e automaticamente.
Outra maneira de inserir a fórmula, é você clicar em cima das células, ao invés de digitar os nomes das células, assim:
Clique na célula A4, digite o sinal de igual “=”, clique com o mouse na célula A1, digite o sinal de soma “+” clique com o mouse na célula A2, digite novamente o sinal de “+” clique com o mouse na célula A3.
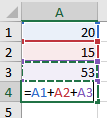
Neste caso, o Excel já coloca todos os nomes de suas células em letra maiúscula. Aperte o Enter e obtenha o resultado da soma.
Função SOMA
Agora chegamos na Função. Mas o que é uma função?
Bom, o Excel está cheio delas. Elas são fórmulas prontas que podemos usar para realizar os cálculos mais elaborados. Existem vários tipos de funções, como funções matemáticas, financeiras, de contagem, condicionais, etc.
No caso da Função SOMA ela funciona assim:
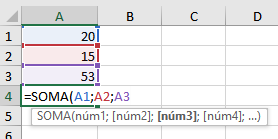
Nessa fórmula serão somadas as células A1, A2, A3.
Pode até parecer que neste caso a função SOMA não pareça grande coisa. Mas é.
Principalmente se você juntar algumas outras facilidades do Excel, como por exemplo uma referência a intervalo.
Você percebeu, no exemplo da SOMA com referências um grande inconveniente? E que seria o mesmo inconveniente desse exemplo acima?
Imagine que você tenha que somar um monte, mas um monte mesmo de células em um intervalo, por exemplo da célula A10 até a A500.
Você poderia se imaginar escrevendo ela como =A10+A11+A12+A13…. ou mesmo = SOMA(A10;A11;A12;A13…)
Acho que não, né?
Para isso vamos juntar a função soma a um outro Operador do Excel.
Apresento a você o operador : (dois pontos).
Ele é o Operador de Intervalo. Quando juntamos ele às células que desejamos, fica assim A10:A500. Isso quer dizer que estamos nos referindo a todas as células pertencentes ao intervalo entre A10 e A500!
Então agora, se você utilizar:
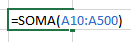
Essa fórmula quer dizer: some todas as células no intervalo compreendido entre a célula A10 e A500.
Muito mais fácil, não é?
Eu recomendo sempre o uso da fórmula SOMA em conjunto com os intervalos. E sabe por que?
Ao utilizar os operadores e somar as células uma a uma a possibilidade de cometer erros é imensa, pois se você esquecer apenas uma célula, o resultado da SOMA ficará incorreto!
E você precisa digitar o intervalo?
Não! Mais uma vez, isso também pode causar erros desnecessários. Utilize o mouse para selecionar os intervalos desejados.
Para selecionar um intervalo dessa maneira você deve clicar na primeira célula do intervalo e arrastar o mouse até a última.
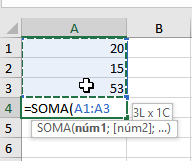
Observe que quando arrastamos o mouse, ele vai construindo o intervalo na hora, usando sozinho o operador de intervalo : (dois pontos)!
E podemos fazer isso tanto para baixo quanto para a o lado:

E também com vários intervalos diferentes, como no exemplo abaixo:
=SOMA(A1:E1; A3:A8; D5:G5)
E se, por acaso, você precisar somar linhas alternadas?
Se forem apenas números a serem somados sem uma tabela associada, deverá ser feito de um por um, como nos primeiros exemplos mesmo.

Agora se o número estiver ligado a algum outro atributo, aí poderemos usar a soma condicional.
Vamos conhecer esta situação melhor mais à frente.
Tudo Junto Misturado
Bom, e se você quiser misturar todas essas possibilidades. É possível?
Sim! Você pode juntar tudo em uma única conta, se isso for necessário:

Ou

Como você vai usar, vai depender da sua necessidade.
AUTOSOMA
Como você já percebeu, a SOMA é importante e muito utilizada. Tanto que existe até um recurso chamado AUTOSOMA para realizar isso muito rápido.
O botão da AUTOSOMA fica localizada em Página Inicial → Edição → ∑ AutoSoma.
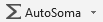
E como você pode imaginar, ao apertar este botão a soma de um intervalo é automaticamente feita, como mostrado abaixo:

Deixando como célula ativa o final de um intervalo, no caso acima a célula F1, e depois clicando no Botão ∑ AutoSoma o Excel vai diretamente criar a fórmula que você vê em F1. Não precisando nem mesmo digitar o sinal de igual “=”.
Isso vale na horizontal (acima) ou na vertical (abaixo).
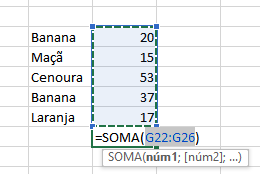
Clique Enter e o resultado vai aparecer!
Dica Extra AutoSoma 1: Mais rápido ainda do que apertar no botão de ∑AutoSoma com o mouse, você pode selecionar a célula ao final do intervalo que você quer somar e pressionar a seguinte tecla de atalho:
ALT + = (sinal de igual)
Clique em Enter e a Soma está feita!
Dica Extra AutoSoma 2: Apesar do nome ser AutoSoma você pode obter a Média, Contar Números e descobrir o Máximo e o Mínimo valor do intervalo! Para isso, ao invés de clicar diretamente no Botão, clique na setinha para baixo ao lado dele:
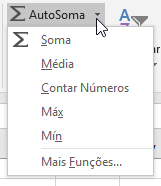
E selecione a opção que você precisa!
Ao selecionar uma delas, a fórmula será estruturada na hora.
Dica Extra AutoSoma 3: Se houver células em branco no intervalo que você vai fazer a AutoSoma o Excel não vai selecionar o intervalo inteiro, ele apenas selecionará até a célula em branco, conforme figura abaixo:
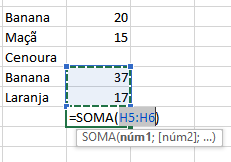
Portanto, tenha cuidado ao usar a AutoSoma quando houver células em branco na sua tabela.
Usando a Barra de Status
E se você quiser somente saber o valor de uma SOMA, sem precisar ficar digitando fórmulas ou funções?
Se você só quer ter uma ideia do resultado o Excel proporciona isso a você, e muito rapidamente, através da Barra de Status.
Você só precisa selecionar o intervalo que deseja e olhar na Barra de Status para ver o resultado:

Neste exemplo selecione as células de H2 a H6.
Na Barra de Status você pode identificar as 3 contas feitas imediatamente. A média entre os números é de 28,4, a contagem dos números selecionados que foi de 5 e a soma deles resulta em 142.
Perceba que a Barra faz isso automaticamente, sem você precisar fazer nada. E ela faz essa conta de acordo com o contexto. Por exemplo, se você selecionar células que contém somente texto, não é possível fazer sua soma, porém ele faz a contagem delas.
E isso pode ser muito útil no seu dia-a-dia.
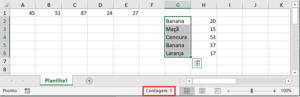
Outra característica é que a Barra funciona também se você selecionar intervalos não contínuos:
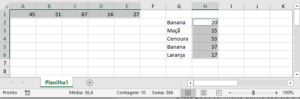
Neste caso, selecione H2 até H6 arrastando o mouse, e depois aperte a tecla CRTL e, mantendo ela pressionada, selecione as demais células que você quer ver somadas na Barra de Status.
Isso pode também ser feito arrastando o mouse pelas células do novo intervalo ou selecionando-as uma a uma se o intervalo não for contínuo.
Atenção: Se você selecionar células em branco a Barra de Status não vai contar, para funcionar, as células devem ter algum tipo de conteúdo.
Somando em determinadas Condições
E se você quer somar apenas algumas células que possuem uma determinada condição.
Aí a função SOMA pode funcionar se você escolher manualmente as células que deseja, mas há o inconveniente de você precisar selecionar as células uma a uma, e com aquele problema de poder selecionar uma errada ou mesmo se esquecer de selecionar alguma.
Qual seria a saída então?
Bom, existem duas funções que fazem esse papel da forma que você precisa.
São elas a SOMASE e a SOMASES.
A SOMASE soma os valores se uma condição for atendida, e na função SOMASES é possível determinar várias condições para se somar.
A sintaxe da SOMASE é:
=SOMASE(intervalo; critérios; [intervalo_soma])
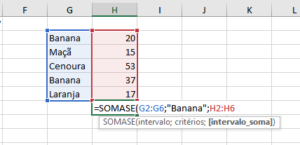
Onde, intervalo é a seleção das células que devem atender a um determinado Critério.
Critério é a condição que a célula obedecer para ser somada. Essa condição pode ser um número, uma expressão, uma referência de célula, um texto ou uma função. Pode-se usar, por exemplo: 76, “Cenoura”, “>154”, H7 ou HOJE().
Intervalo_soma é a seleção dos números que devem ser somados, se atendido os critérios determinados no primeiro Intervalo.
=SOMASE(G2:G6; “Banana”; H2:G6)
Vamos ver esse exemplo bem simples para você entender a lógica.
A função digitada significa: Procure “Banana” (critério) nas células de G2 até G6 (intervalo). Se você localizar alguma célula com o critério some os números localizados nas células H2 até H6 (intervalo_soma) que estão na mesma posição das primeiras células.
Neste exemplo, as células G2 e G5 tem o critério “Banana”, então as células H2 e H5 serão somadas!
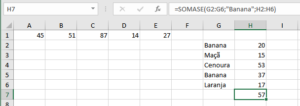
O resultado da soma é 57, como vemos acima.
A função SOMASES tem uma sintaxe um pouco diferente, às vezes um pouco mais fácil de entender a lógica.

=SOMASES(intervalo_soma; intervalo_critérios1; critérios1;[intervalo_critérios2; critérios2]…)
Neste caso, no primeiro argumento da função você vai colocar o intervalo que você quer somar, depois, na sequência vai colocando o intervalo_critério e depois o critério que deve ser atendido.
Da mesma forma, o que satisfizer o critério entra na soma, a diferença aqui é que você pode colocar diversos desses critérios, na verdade você pode inserir até 127 deles.
Veja nosso outro pequeno exemplo:
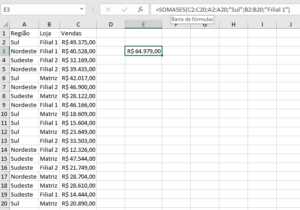
Note na Barra de Fórmulas a expressão completa:
=SOMASES(C2:C20; A:2:A20;”Sul”; B2:B20; “Filial 1”)
E o significado é: Some os valores das células C2 até C20, desde que atendam aos critérios de na coluna A2 até A20 a Região for “Sul” e na coluna de B2 até B20 a loja seja a “Filial 1”.
Nesta situação somente os itens das linhas A2 e B2 e depois A11 e B11 atendem aos requisitos, portanto somamos apenas as células C2 e C11 (R$ 49.375,00 + R$ 15.604,00) resultando em R$ 64.979,00.
Somando datas e horas
A soma e também a subtração de Datas de Horas, por ser um assunto também muito extenso e importante, vou tratar em um artigo em separado.
E agora, como somar no Excel afinal?
Bom, chegamos ao fim do artigo e espero ter contribuído para o seu entendimento definitivo de como somar no Excel.
Acredito que praticamente todas as suas planilhas devem ter ao menos algum tipo de soma.
E qual a melhor forma de somar?
Não existe melhor forma, existem maneiras com as quais você gosta mais de trabalhar. Às vezes tem pessoas que adoram o uso de atalhos, outras preferem digitar a função mesmo.
O que você vai fazer agora é praticar o que aprendeu aqui e adotar a prática que melhor fique adequada para você.
Pratique, experimente as funções, teste, veja qual a maneira você tem mais facilidade. Eu costumo usar muito a função SOMA digitando na célula. É mais rápido, mais fácil? Não, é somente a forma mais rápida e fácil para mim!
Descubra qual é a sua!
E é isso, na verdade, a prática no uso dessas funções é que vai trazer a segurança para você trabalhar cada vez melhor.
Gostou do artigo? Faltou alguma coisa?
Deixe um comentário aí embaixo dizendo o que achou.
O projeto Excel Revelado deseja ensinar o Excel para quem está começando. Pessoas que precisam aprender o software mas até hoje não conseguiram pois parecia tudo muito complicado.
Se quiser deixar um comentário sobre o que você quer ou precisa aprender no Excel, ficarei muito feliz em ajudar
E aí?
o que você achou deste conteúdo? Conte nos comentários.